在 Windows 11 上设置静态 IP 地址的分步说明。在 Windows 11 计算机上更改静态 IP 地址的 2 种方法
在计算机使用过程中,更改静态 IP 地址是非常必要的,尤其是对于共享打印机的计算机。
此外,了解如何更改计算机的 IP 地址将有助于您在使用过程中修复一些与 Internet 相关的错误。比如IP地址错误,黄色感叹号错误。
如何更改计算机IP地址,我已经在相关文章中得到了很多指导。今天是另一个相关的帖子,它正在更改 Windows 11 计算机上的 IP 地址。
Windows 11 的界面与以前的 Windows 版本有很大不同,因此你们中的许多人在操作过程中会遇到麻烦,尤其是使用 Windows 设置进行设置。
#第一的。为 Windows 11 设置静态 IP 地址的说明
+ 步骤1: 点击 Windows + I 打开Windows设置=>然后选择 Network & interent =>点击 Properties 快速访问正在使用的网络。

然后,您将被带到有关您正在使用的 Internet 网络的详细窗口。在这里,请点击Edit线路IP assignment
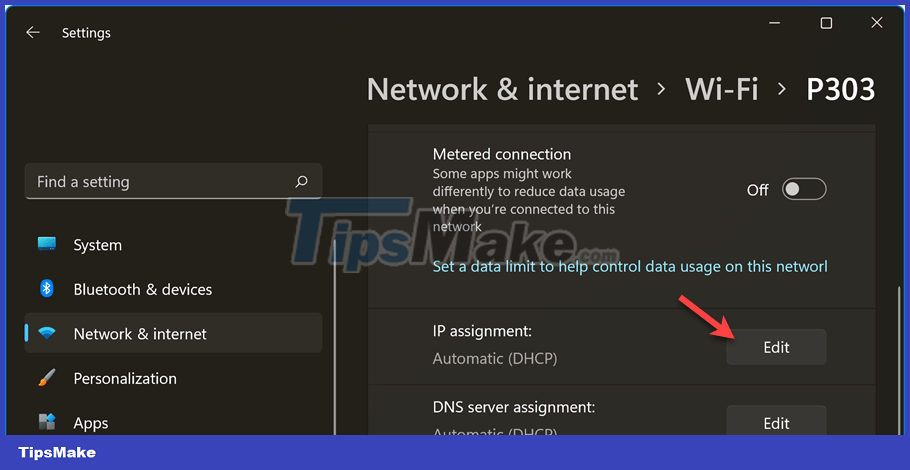
除了上面的快速访问方法外,您还可以依次执行以下步骤:点击 Network & interent =>并选择 Advanced network settings

在这里,您将选择您正在使用的网络(WiFi 或有线)。由于我在这里使用的是 WiFi 网络,因此我将选择箭头来展开 WiFi 部分。

继续向下滚动 => 并选择 View additional properties

=> 现在您将进入 IP 地址编辑部分,如下所示。

+ 步骤2:出现一个窗口,如下图所示Edit IP settings选择。Manual

+ 步骤 3:输入您要设置的静态 IP 地址,这里我们将使用 IPv4。但是如何输入正确的IP地址并工作呢?
如下图,我已经填写了IP地址以及DNS服务器的信息。但当然它不适用于你的电脑,因为每台机器都有不同的 IP 地址……
我们需要输入的信息是:
IP地址:您要设置的静态IP地址(必须指定标准,否则电脑会失去网络连接,如何确定,见下文)
子网掩码:默认为 255.255.255.0(你输入相同)
网关:与IP地址密切相关,如何确定,见下文。
关于DNS设置,大家可以看这篇文章的详细内容来更好的理解,或者使用下面的信息进入。
首选 DNS / 备用 DNS:您可以使用 8.8.8.8 / 8.8.4.4 或 1.1.1.1 / 1.0.0.1 的 DNS 范围
首选 DNS 加密 和 备用 DNS 加密:我选择加密首选,允许未加密


如何正确识别网关:
你打开运行对话框(Windows + R)=>输入命令cmd=>按Enter=>出现CMD窗口,在下面输入命令=>然后按Enter。
ipconfig/全部

计算机现在将扫描并列出计算机上的所有网络。向下滚动并找到您的计算机正在使用的网络的名称。
如果您使用的是WiFi,则名称将以Wireless LAN ...开头,如果您使用的是有线网络,则名称将以以太网适配器开头...。
例如,如果您使用的是 WiFi 网络,则您的网络名称为 Satellite Signal。找到该行Default Geteway=> 这是您将在Geteway上面的框中输入的地址范围。

如何确定准确的IP地址:
一旦拥有它Default Geteway,就很容易得到IP address它。例如Default Geteway192.168.10.1,则 IP 地址为:
保持前3个数字不变,第4个数字会在0到255之间波动。但通常不应设置为0, 1。因为它通常是调制解调器或路由器的 IP 地址。
具体可以设置的IP地址为192.169.19.100、192.168.10.120。如果您刚刚输入的 IP 不起作用,请更改为新的 IP 地址。
+ 第四步:获取IP信息后,在对应的框中输入,保存后,IP地址会立即更新,如下图。

奖励:除了通过上面的 Windows 设置在 Windows 11 上设置静态 IP 地址外,还有一种适用于所有 Windows 版本的传统方式,即使用控制面板。有关如何执行此操作的详细信息,请参阅有关如何更改计算机 IP 地址的文章!
结语
因此,我已经为您提供了如何在 Windows 11 上设置静态 IP 地址的详细说明。这是使用电脑时必须知道的基础知识,所以尽量记住如何使用



评论